Fire Fire Text PhotoShop
1. Buka lembar kerja baru pada Photoshop, buat dokumen 300dpi dengan dimensi 800*600 pixel.
2. Beri warna hitam pada layer background.
3. Buat tulisan dengan menggunakan horizontal type tool, ketikkan teks yang sobat inginkan. Misal seperti gambar ini
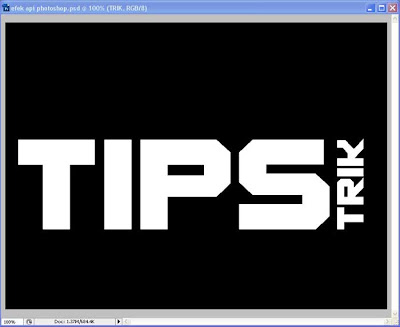
4. Simpan (save) lembar kerja dengan nama Efek Teks Api.
5. Buat folder group, caranya klik pada icon create a new group yang berada dipojok kanan bawah Photoshop.
6. Masukkan (drag) kedua layer teks kedalam folder group1 tersebut
7. Duplikatkan folder group1 tersebut dengan cara klik menu Layer > Duplicate Layer, sehingga kita akan mendapatkan folder group1 copy. Hal ini dilakukan untuk back up kalau-kalau nanti sewaktu editing terjadi kesalahan.
8. Sembunyikan folder group1 dengan cara mengklik/uncheck icon gambar mata yang ada disebelahnya.
9. Klik kanan pada folder group1 copy lalu klik merge group, kini kedua layer teks yang ada didalam group tersebut sudah jadi satu.
10. Sekarang, gunakan rectangular marquee tool (shortcut: M) dan seleksi (buat kotak) pada huruf "T".
11. Jika sudah terseleksi, tekan ctrl+c (copy) lalu ctrl+v (paste) untuk mendapatkan potongan layer huruf "T" tersebut. Ganti nama layer ini dengan nama "fire T". Lakukan hal yang sama untuk huruf-huruf lainnya sehingga mendapatkan 5 potongan layer.
12. Selanjutnya, kita akan memberi efek layer style pada kelima potongan layer tersebut. Dimulai dari layer "fire T".
13. Klik kanan pada layer "fire T" lalu pilih Blending Opstions. Pilih Drop Shadow dan atur seperti gambar dibawah.
14.Pilih Color Overlay dan atur juga seperti gambar dibawah ini.
15. Pilih Satin lalu atur seperti gambar dibawah
16. Pilih Inner Glow dan atur, tentukan warna glow yang sobat inginkan. Misal pada gambar dibawah ini, #ffcc00. Jika sudah, klik OK.
17. Copy efek/style pada layer "fire T" diatas ke 4 potongan layer lainnya, caranya klik kanan pada layer "fire T" lau pilih Copy Layer Style. Klik kanan dan Paste Layer Style pada potongan layer lainnya.
18. Sembunyikan layer group1 copy. Buat folder group2 lalu masukkan kelima layer potongan kedalam folder group2. Duplikatkan folder group2 sehingga kita mendapatkan folder group2 copy. Kemudian sembunyikan folder group2 dan gabungkan (merge group) folder group2 copy.
19. Gunakan eraser tool dengan opacity 20% flow 18% lalu hapus bagian atas teks, seperti gambar dibawah ini.
20. Masuk ke menu Filter > Liquify, pilih Forward Warp Tool dan atur setingan seperti gambar dibawah. Buatlah gelombang/lekukan pada garis teks sehingga menyerupai api.
21. Sebelum melanjutkan tutorial ini, silahkan sobat download terlebih dahulu wallpaper api disini karena kita akan gunakan tekstur api pada gambar tersebut.
22. Buka gambar api yang sudah di download tadi di Photoshop. Aktifkan Tab Channels melalui menu Windows > Channels. Jika sudah aktif, masuk ke Tab Channels lalu tekan ctrl+klik pada layer "Green" gambar api tersebut.
23. Pindahkan/tarik/drag (gunakan move tool) tekstur api yang sudah terseleksi kedalam lembar kerja Efek Teks Api. Lakukan ini dua kali sehingga teks tertutup oleh api, lalu gabungkan (Merge Layers) kedua layer api tersebut. Tempatkan layer api diatas layer teks.
24. Hapus bagian tekstur api yang tidak perlu menggunakan Eraser Tool dengan opacity 15%. Hapus sedikit-sedikit sampai terlihat seperti gambar dibawah.
25. Duplikat/gandakan layer tekstur api. Atur opacity layer yang original ke 35% lalu rubah Blend Mode untuk duplikatnya menjadi Overlay.
26. Duplikatk/gandakan layer tekstur api yang di Overlay tadi, lalu rubah Blend Mode ke Color Dodge.
27. Selesai.
2. Beri warna hitam pada layer background.
3. Buat tulisan dengan menggunakan horizontal type tool, ketikkan teks yang sobat inginkan. Misal seperti gambar ini
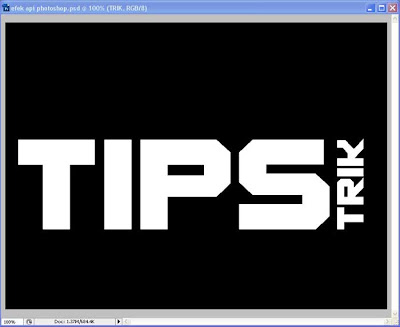
4. Simpan (save) lembar kerja dengan nama Efek Teks Api.
5. Buat folder group, caranya klik pada icon create a new group yang berada dipojok kanan bawah Photoshop.
6. Masukkan (drag) kedua layer teks kedalam folder group1 tersebut
7. Duplikatkan folder group1 tersebut dengan cara klik menu Layer > Duplicate Layer, sehingga kita akan mendapatkan folder group1 copy. Hal ini dilakukan untuk back up kalau-kalau nanti sewaktu editing terjadi kesalahan.
8. Sembunyikan folder group1 dengan cara mengklik/uncheck icon gambar mata yang ada disebelahnya.
9. Klik kanan pada folder group1 copy lalu klik merge group, kini kedua layer teks yang ada didalam group tersebut sudah jadi satu.
10. Sekarang, gunakan rectangular marquee tool (shortcut: M) dan seleksi (buat kotak) pada huruf "T".
11. Jika sudah terseleksi, tekan ctrl+c (copy) lalu ctrl+v (paste) untuk mendapatkan potongan layer huruf "T" tersebut. Ganti nama layer ini dengan nama "fire T". Lakukan hal yang sama untuk huruf-huruf lainnya sehingga mendapatkan 5 potongan layer.
12. Selanjutnya, kita akan memberi efek layer style pada kelima potongan layer tersebut. Dimulai dari layer "fire T".
13. Klik kanan pada layer "fire T" lalu pilih Blending Opstions. Pilih Drop Shadow dan atur seperti gambar dibawah.
14.Pilih Color Overlay dan atur juga seperti gambar dibawah ini.
15. Pilih Satin lalu atur seperti gambar dibawah
16. Pilih Inner Glow dan atur, tentukan warna glow yang sobat inginkan. Misal pada gambar dibawah ini, #ffcc00. Jika sudah, klik OK.
17. Copy efek/style pada layer "fire T" diatas ke 4 potongan layer lainnya, caranya klik kanan pada layer "fire T" lau pilih Copy Layer Style. Klik kanan dan Paste Layer Style pada potongan layer lainnya.
18. Sembunyikan layer group1 copy. Buat folder group2 lalu masukkan kelima layer potongan kedalam folder group2. Duplikatkan folder group2 sehingga kita mendapatkan folder group2 copy. Kemudian sembunyikan folder group2 dan gabungkan (merge group) folder group2 copy.
19. Gunakan eraser tool dengan opacity 20% flow 18% lalu hapus bagian atas teks, seperti gambar dibawah ini.
20. Masuk ke menu Filter > Liquify, pilih Forward Warp Tool dan atur setingan seperti gambar dibawah. Buatlah gelombang/lekukan pada garis teks sehingga menyerupai api.
21. Sebelum melanjutkan tutorial ini, silahkan sobat download terlebih dahulu wallpaper api disini karena kita akan gunakan tekstur api pada gambar tersebut.
22. Buka gambar api yang sudah di download tadi di Photoshop. Aktifkan Tab Channels melalui menu Windows > Channels. Jika sudah aktif, masuk ke Tab Channels lalu tekan ctrl+klik pada layer "Green" gambar api tersebut.
23. Pindahkan/tarik/drag (gunakan move tool) tekstur api yang sudah terseleksi kedalam lembar kerja Efek Teks Api. Lakukan ini dua kali sehingga teks tertutup oleh api, lalu gabungkan (Merge Layers) kedua layer api tersebut. Tempatkan layer api diatas layer teks.
24. Hapus bagian tekstur api yang tidak perlu menggunakan Eraser Tool dengan opacity 15%. Hapus sedikit-sedikit sampai terlihat seperti gambar dibawah.
25. Duplikat/gandakan layer tekstur api. Atur opacity layer yang original ke 35% lalu rubah Blend Mode untuk duplikatnya menjadi Overlay.
26. Duplikatk/gandakan layer tekstur api yang di Overlay tadi, lalu rubah Blend Mode ke Color Dodge.
27. Selesai.















0 komentar: