Foto menjadi lukisan pensil with PhotoShop
1. Buka program Adobe Photoshop Saya menggunakan Photo Shop CS5 Portable, setelah itu pilih FILE – OPEN atau tekan CTRL+O
pada keyboard untuk membuka foto yang akan di edit Menjadi Lukisan Pensil
2. layer>Duplicate Layer / CTRL+J maka muncul sebuah layer baru hasil duplikat dari Gambar.Pilih IMAGE – ADJUSTMENTS – DESATURATE atau tekan CTRL+SHIFT+U pada keyboard, dan hasilnya akan tampak seperti pada gambar di bawah ini. 3. Duplicate Layer Kembali dan Pilih IMAGE – ADJUSMENTS – INVERT atau tekan CTRL + I pada keyboard dan hasilnya seperti di bawah ini.
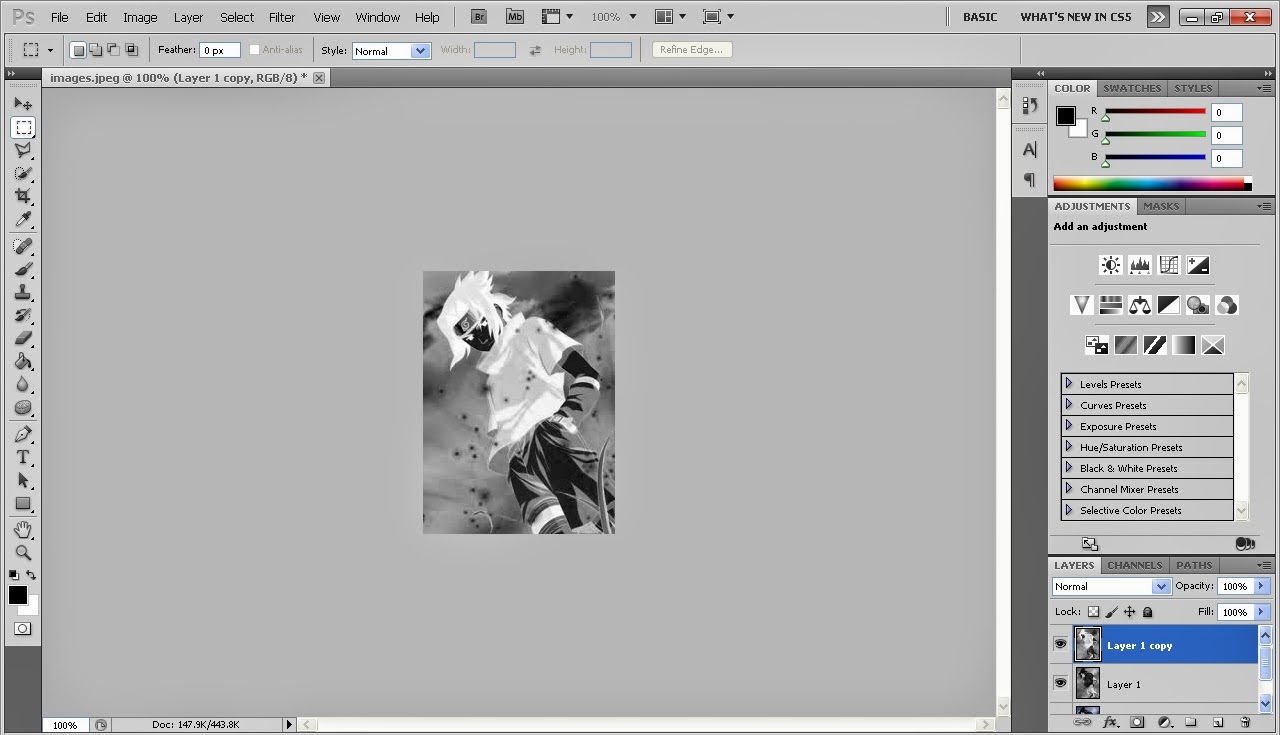
5. Langkah terakhir adalah pilih FILTER – BLUR – GAUSIAN BLUR kemudian pada
RADIUS isikan angka sesuai keinginan masing masing mau tebal / tipis gambar nya saran saya Min=5.0
pixels, hasil akhirnya adalah sebagai berikut.
Klik OK
2. layer>Duplicate Layer / CTRL+J maka muncul sebuah layer baru hasil duplikat dari Gambar.Pilih IMAGE – ADJUSTMENTS – DESATURATE atau tekan CTRL+SHIFT+U pada keyboard, dan hasilnya akan tampak seperti pada gambar di bawah ini. 3. Duplicate Layer Kembali dan Pilih IMAGE – ADJUSMENTS – INVERT atau tekan CTRL + I pada keyboard dan hasilnya seperti di bawah ini.
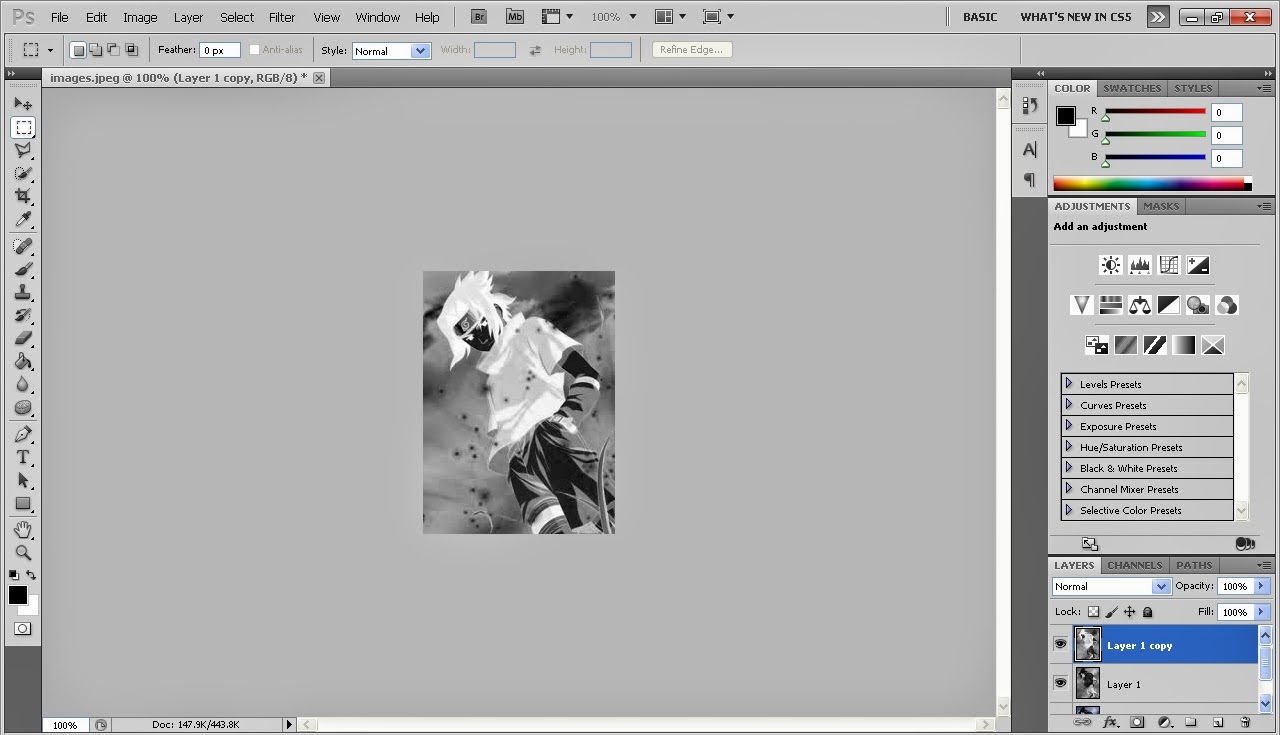
4. Pilih Color Dodge pada Blending Mode. Untuk lebih jelasnya lihat gambar di bawah ini.
Klik OK





0 komentar: